Story Box Library
is now coming to you via
StoryBox Hub
 Back to FAQs
Back to FAQs
p>You can use playlists to curate your own lists of stories to watch. You can add multiple lists, give them each a specific name, re-order them and they will be saved for future use.
How to add stories to a playlist:
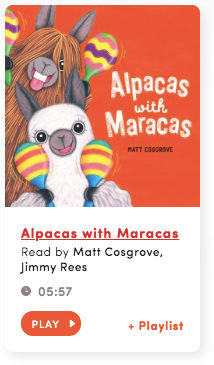
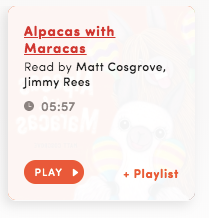
How to create a playlist from story lists:
How to watch a playlist:
Editing playlists:
Controlling playlists:
Users with School subscriptions can find out how to restrict access to playlists here.